안녕하세요 '성아'입니다.
오늘은 두 번째 창작 그림
Pink Girl #001를 그려볼게요.
완성본

이번에 보여드릴 Pink Girl #001 완성본이에요.
아주 세세하게 레이어 하나하나
모든 과정을 보여드릴게요.
피부
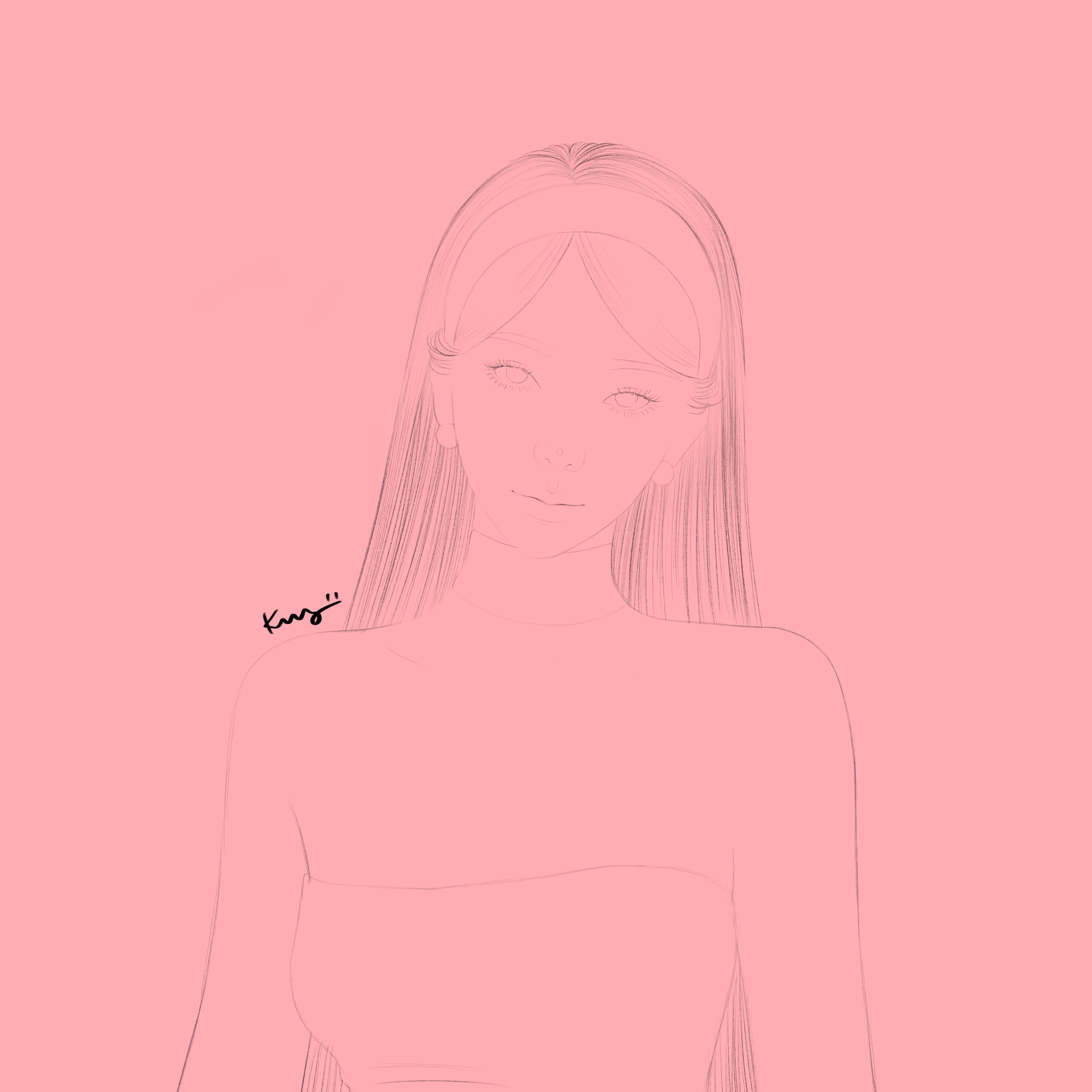
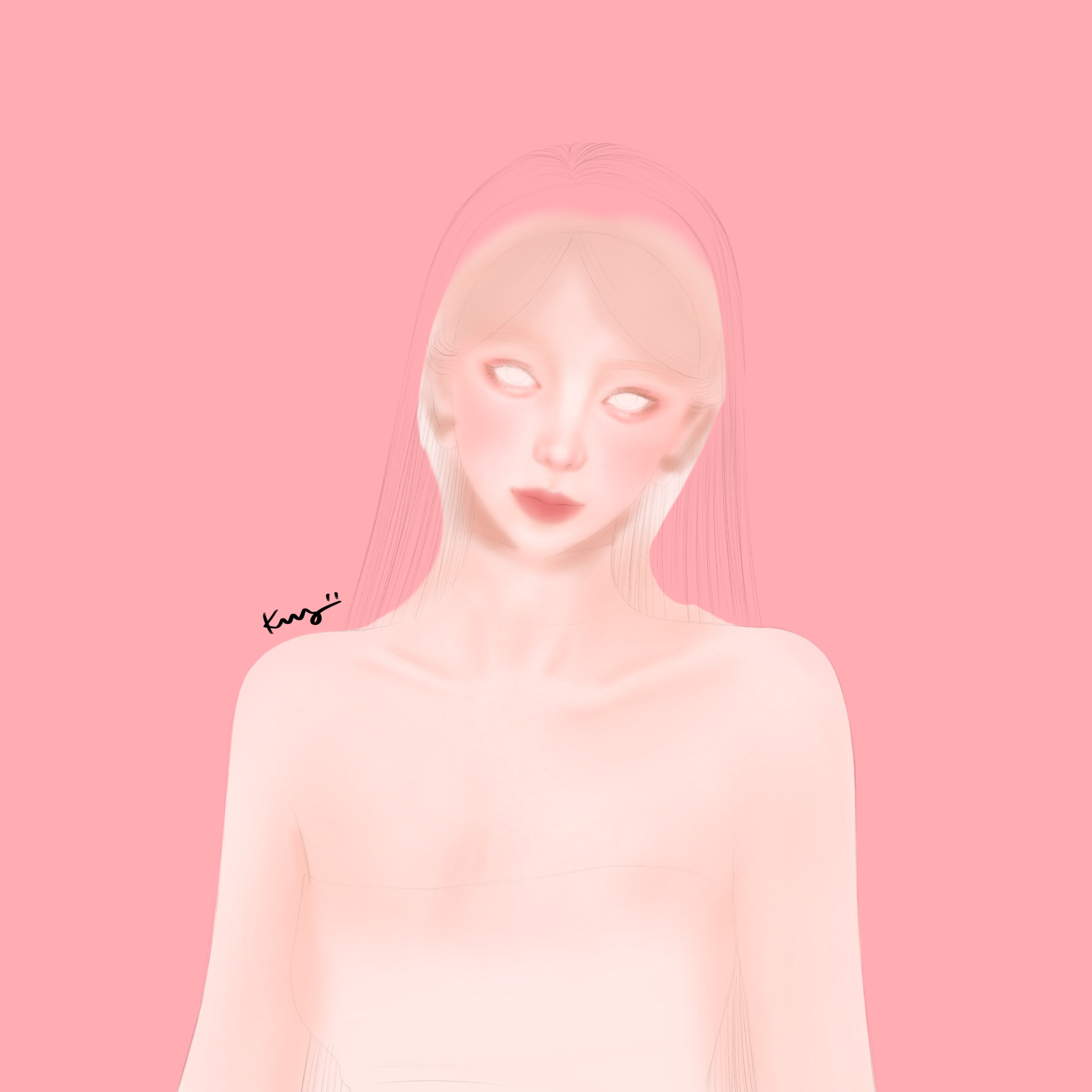
우선 피부 채색을 해주기 전에 스케치의 불투명도를
30% 정도로 낮춰줄게요.
스케치는 [스케치]-[HB 연필] 최소 크기로 그려줬어요.
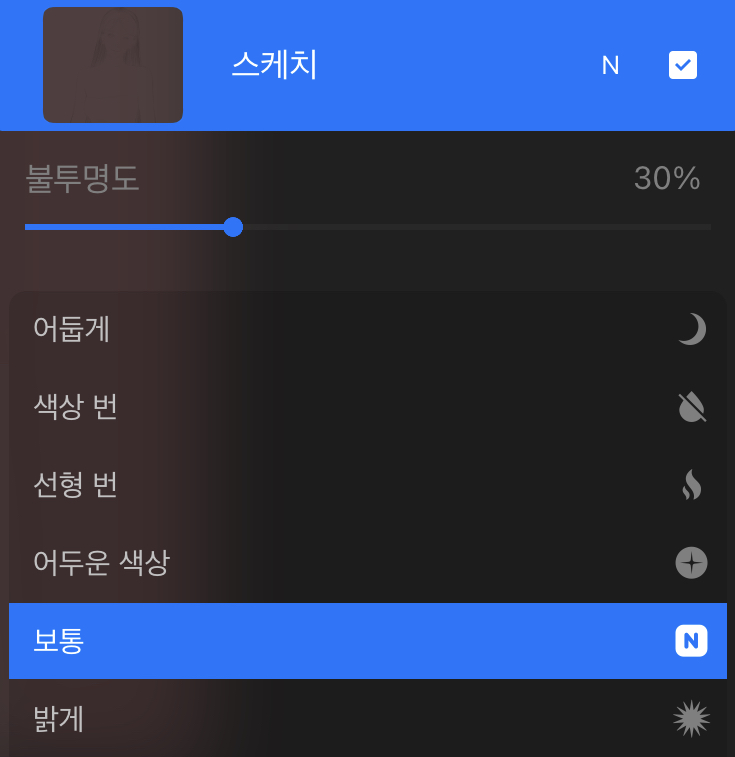
처음부터 스케치를 연하게 하셔도 좋지만
저는 스케치할 때는 연하기를 신경 쓰지 않고
편하게 그리는 게 좋더라고요.
디지털의 기능을 활용해
스케치 완료 후
불투명도를 낮춰주는 방법을 사용하고 있어요.
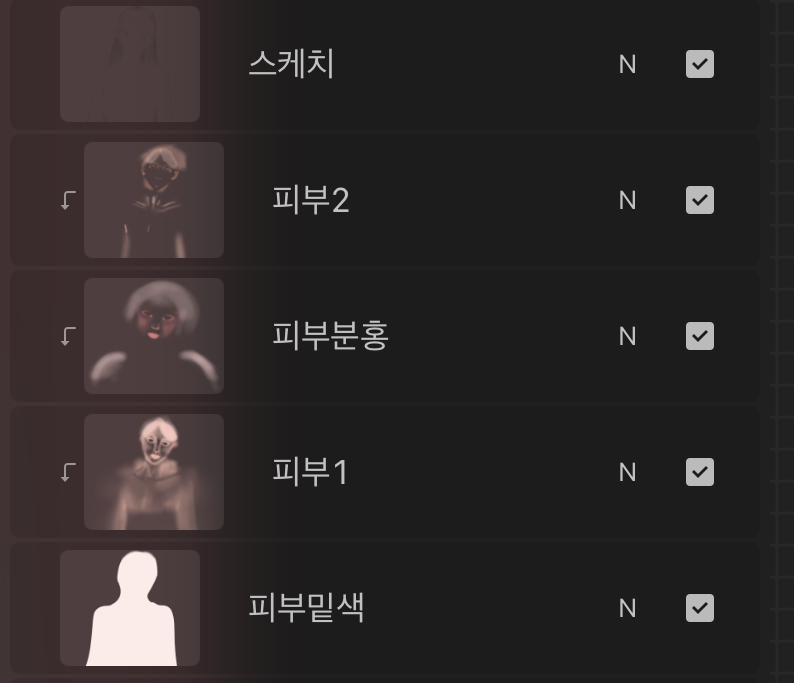
피부 밑 색 레이어에
1,2 레이어와 분홍 레이어로 피부 채색을 해줄게요.
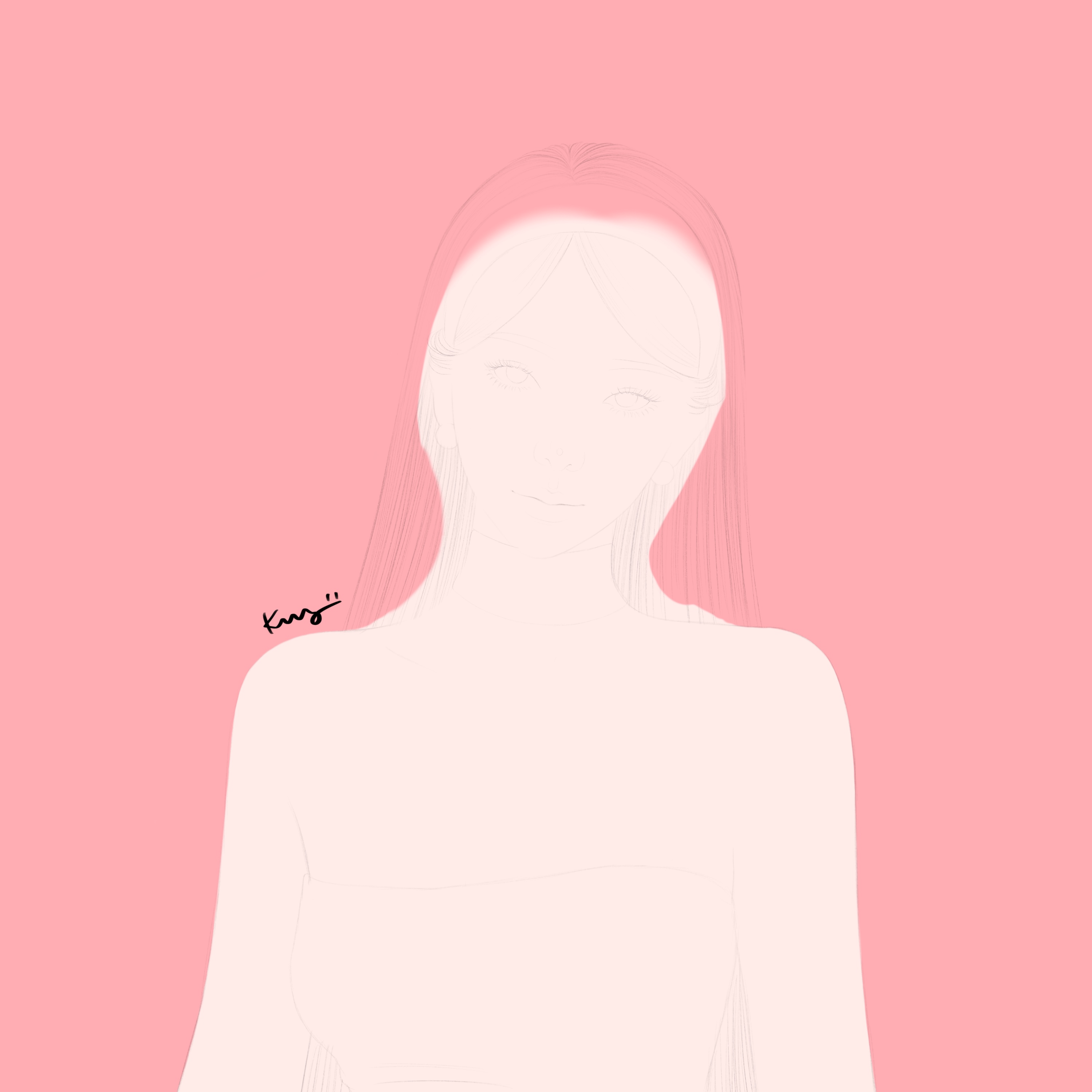

우선 하이라이트를 제외한
피부에서 가장 밝은 부위에 해당하는 색으로
피부 밑 색을 깔아줬어요.
피부 밑 색 레이어에 클리핑 마스크 기능으로
새 레이어를 추가해준 후
[에어브러시]-[소프트 브러시]를 이용해서
피부 1 레이어를 채색해줄게요.
밑 색보다 채도만 살짝 높은 색으로 사용해서
진행해줬어요.
가장 처음 까는 채색으로
가장 넓은 영역에 채색되기 때문에
명도까지 낮은 색을 이용하면
피부 전체가 텁텁해질 수 있어요.
명도가 낮은 어두운 색은 다음 단계인
좀 더 좁은 영역을 채색해줄 때 사용해줄게요.
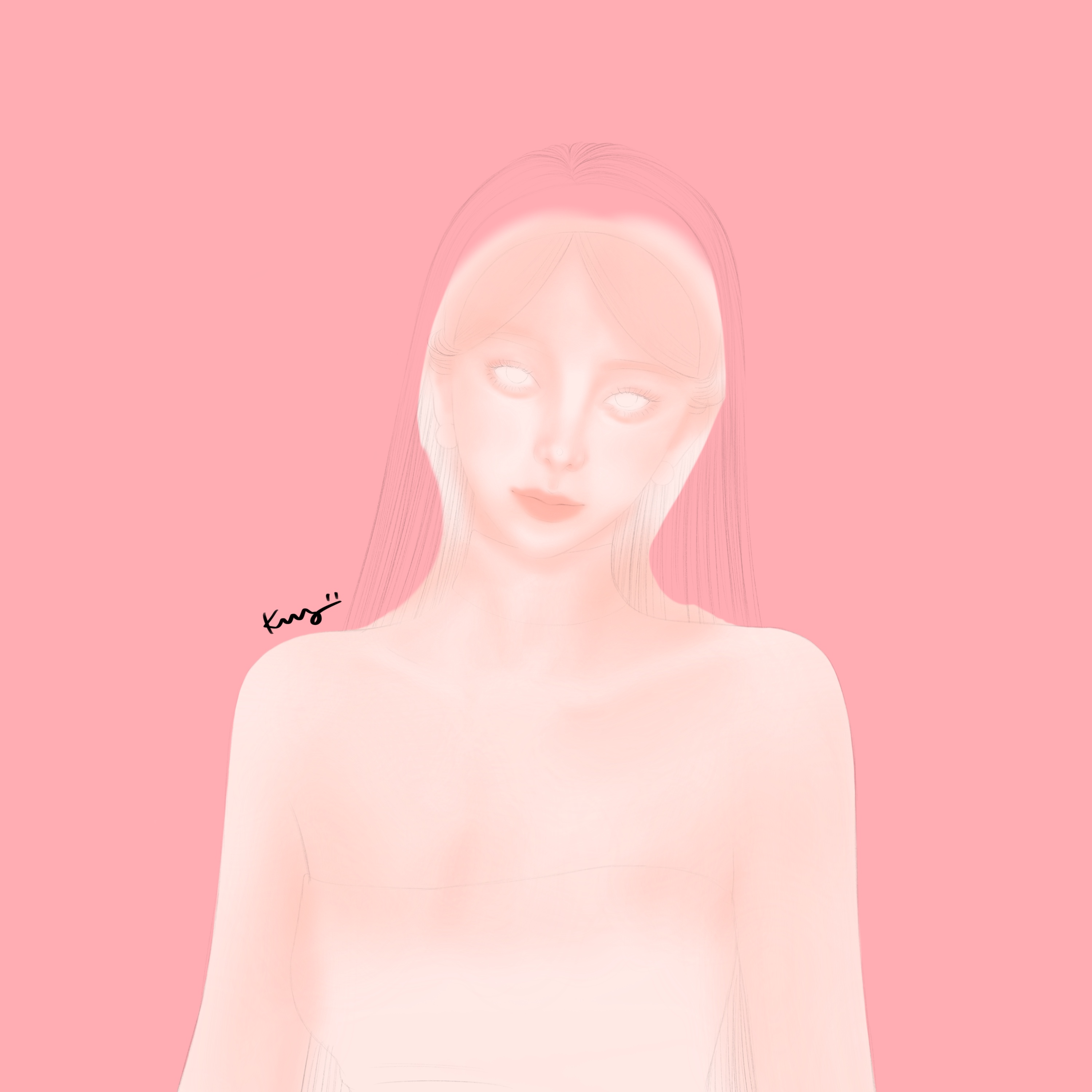
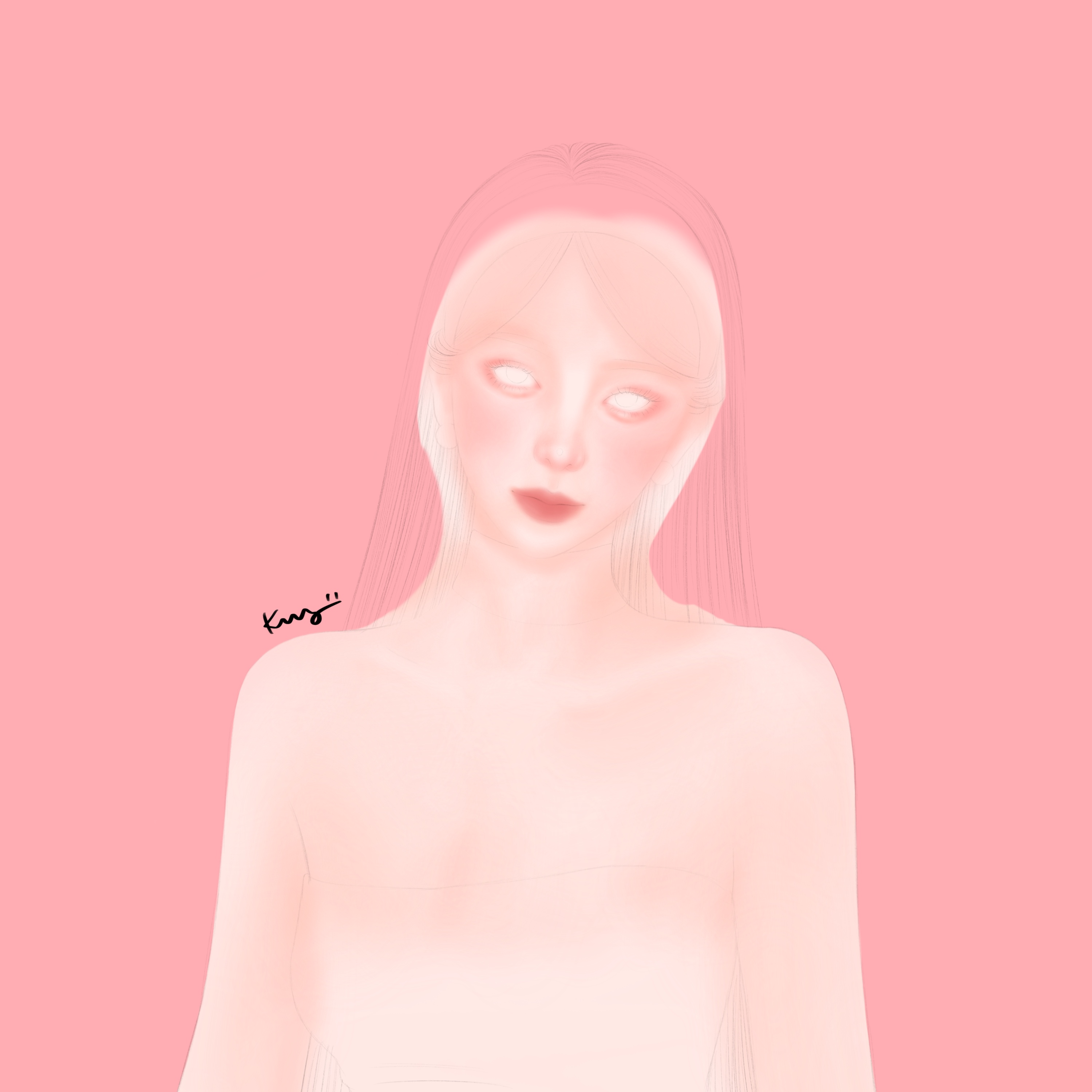
이제 피부에 분홍빛을 넣어줄게요.
새 레이어를 추가해서
클리핑 마스크 기능을 설정해줬어요.
피부 분홍 레이어도 [에어브러시]-[소프트 브러시]를
이용해서 채색할 건데요.

피부 밑 색에 분홍 레이어만 켜놓은 모습이에요.
입술과 볼터치는 물론
눈가와 코에도 분홍빛을 넣어줄게요.
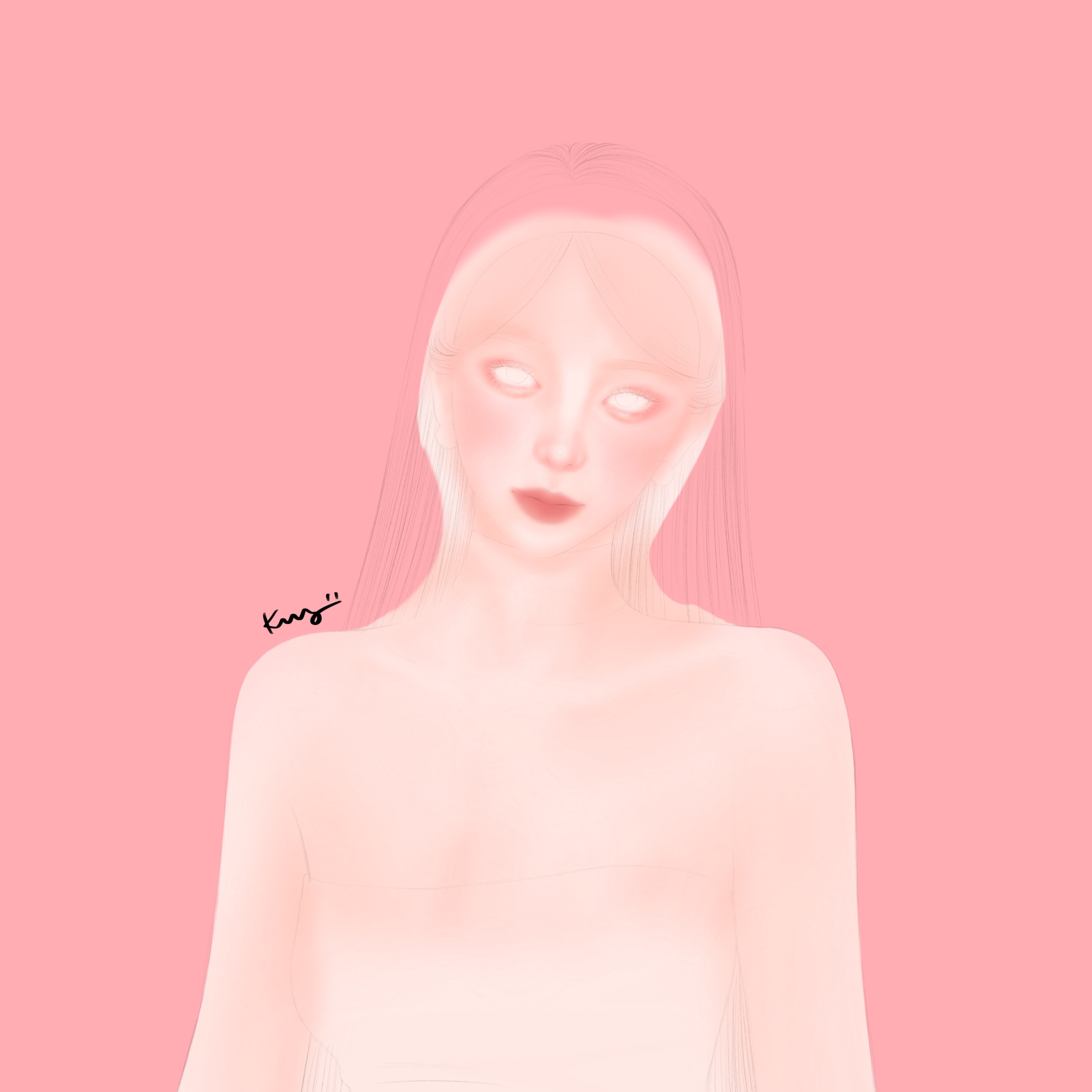
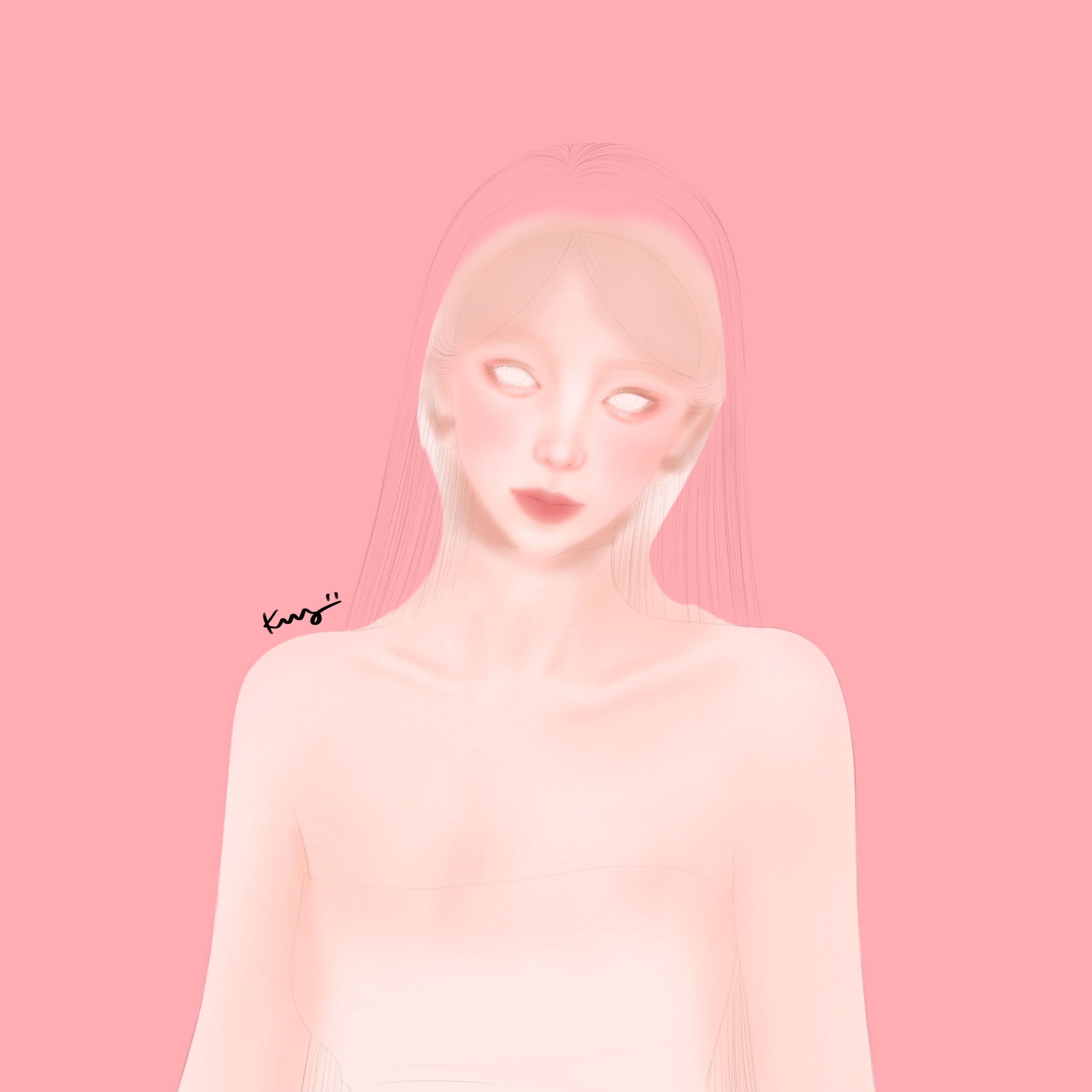
레이어를 새로 추가해 클리핑 마스크로
피부 2 레이어를 만들어 줬어요.
피부 1 레이어와는 다르게
이번에는 피부 밑 색에서 채도는 살짝 높이고
명도를 살짝 낮춘 어두운 색을 이용해서
그림자가 필요한 부분 위주로 채색해줄게요.
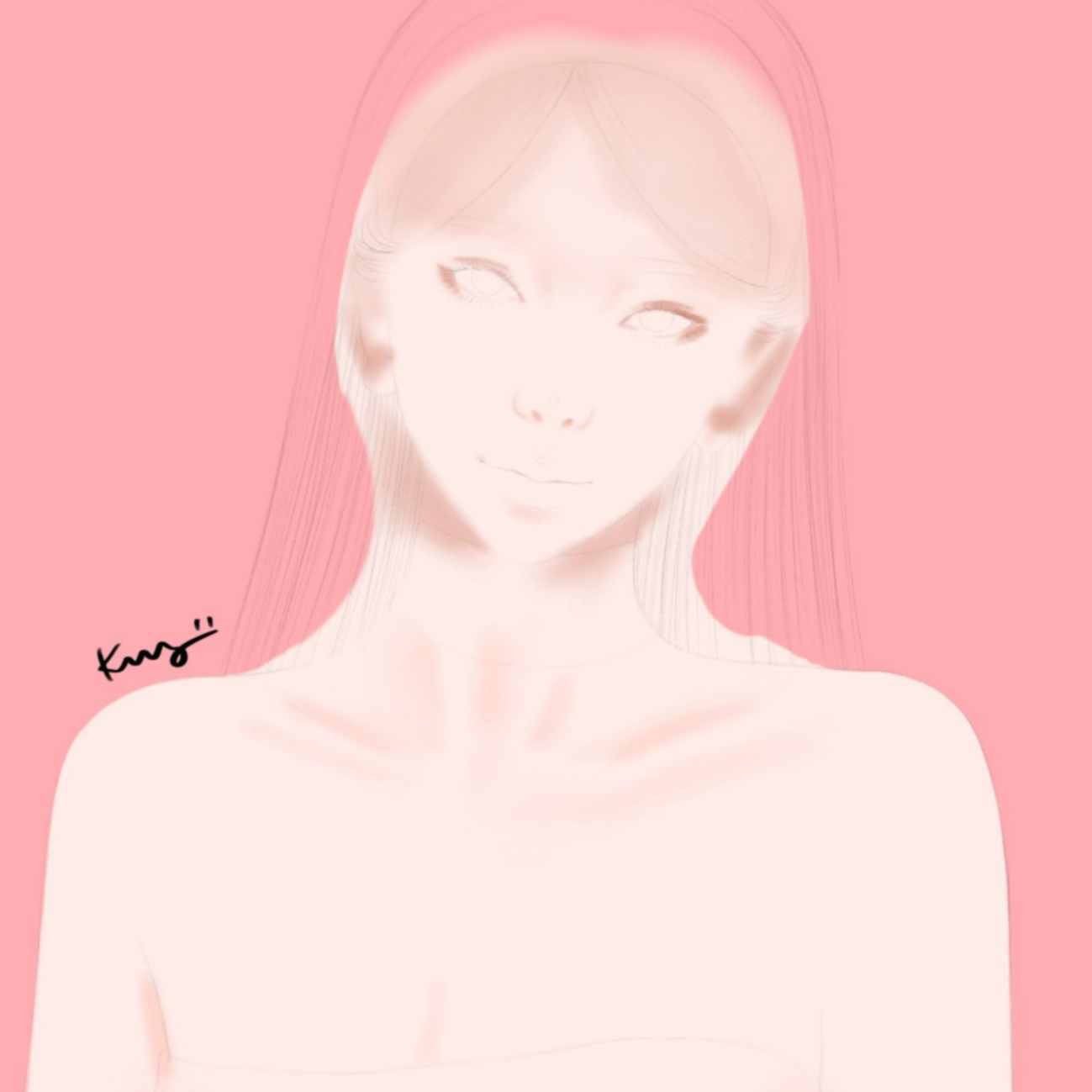
피부 밑 색 레 어이에
피부 2 레이어만 켜놓은 모습이에요.
귀나 목에 생긴 그림자는 물론
쇄골라인도 좀 더 표현해 줬어요.
눈동자
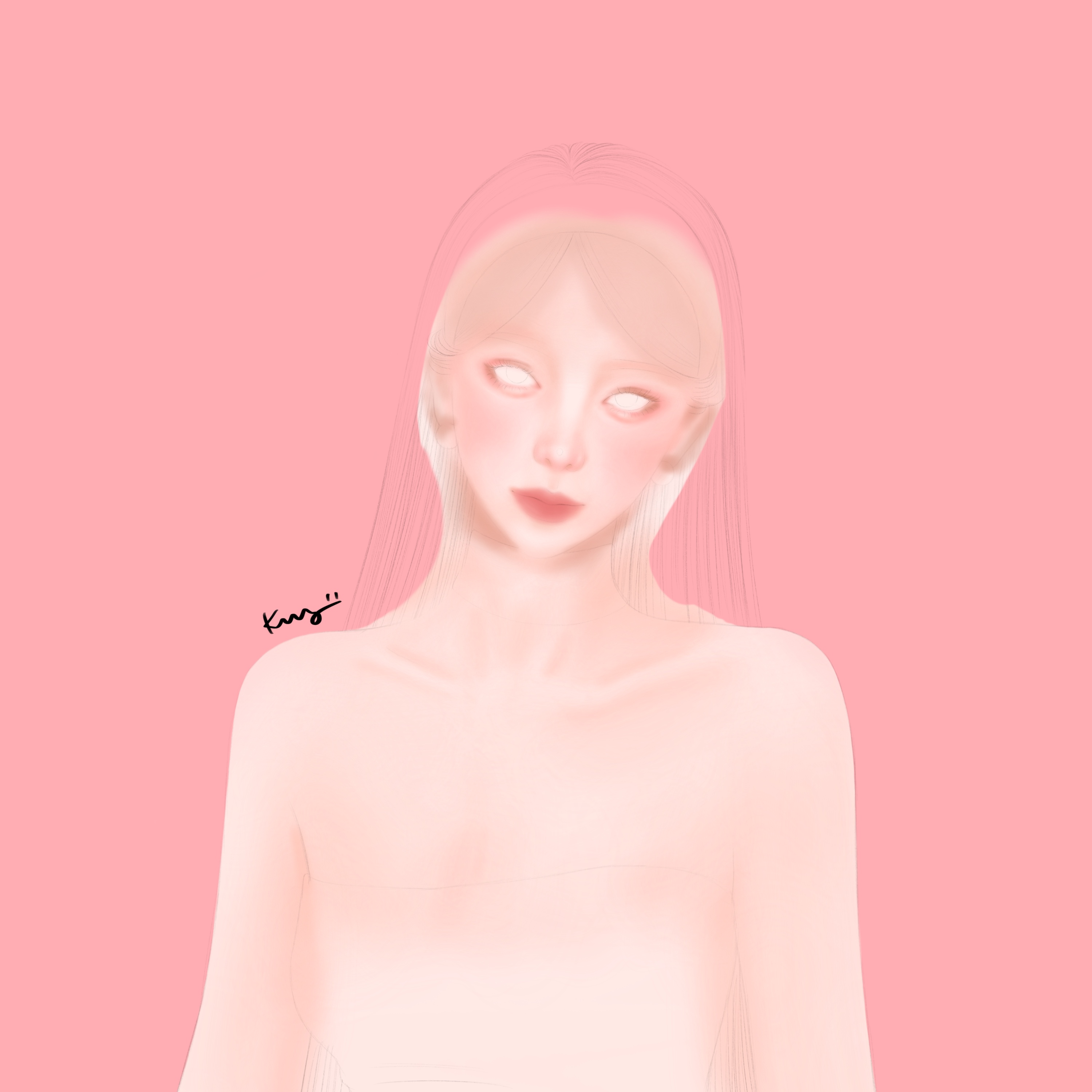

다음으로 눈동자 채색해 볼 건데요.
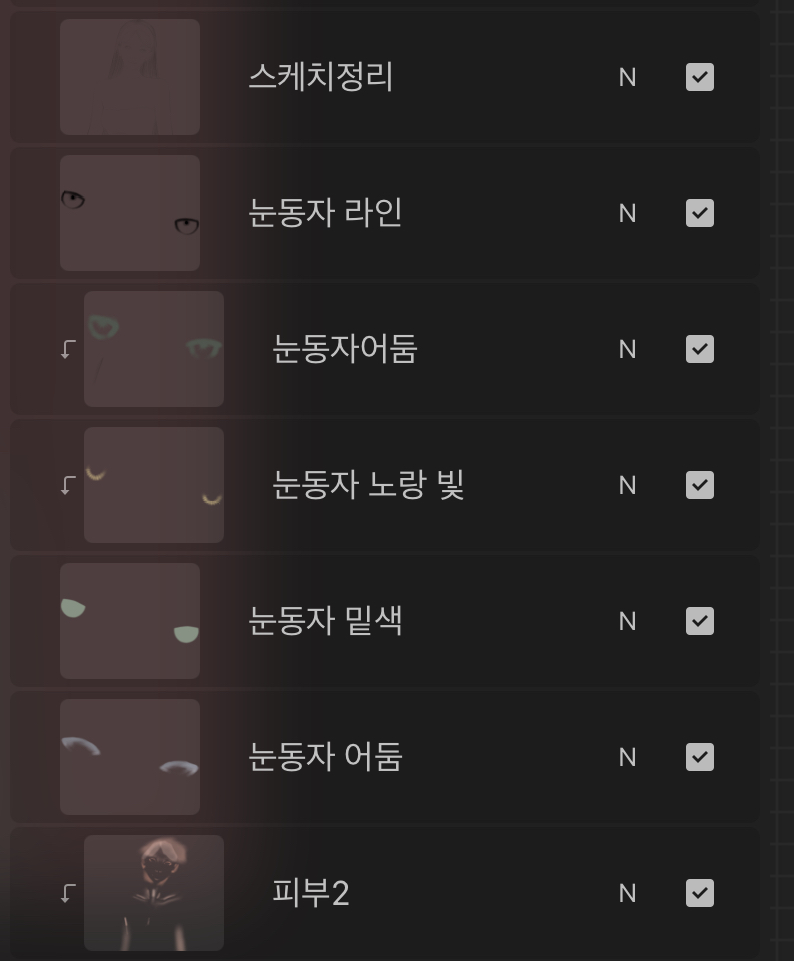
총 5개의 레이어를 사용해서
눈동자를 채색해줄게요.

먼저 눈동자에 어둠을 넣어줬어요.
피부와 마찬가지로 [에어브러시]-[소프트 브러시]를
눈꺼풀로 생기는 그림자를 표현해 줬어요.
그리고 피부 밑 색을 전체적으로 깔아주면서
탁해진 아래쪽도
흰색을 사용해서 조금 밝혀줄게요.

눈동자는 초록빛이 돌면 예쁠 것 같아서
초록색으로 밑 색을 깔아줬어요.

이제 눈동자 밑 색 레이어에
클리핑 마스크를 사용해 새 레이어를 추가해주세요.
홍채에 표현되는 빛을
노란색으로 채색해줄게요.

빛 표현에 이어서 클리핑 마스크로 레이어를 추가해서
눈동자 어둠을 표현해 줄게요.
밑 색보다 채도가 높고 명도가 낮은
짙은색을 선택해줄게요.
[에어브러시]-[소프트 브러시]를 아주 작게 설정해서
홍채 결이 표현될 수 있게
동공에서 퍼져나가는 모양으로 채색해줬어요.

이제 새 레이어를 추가해서
눈동자 어둠 레이어와 마찬가지로
[에어브러시]-[소프트 브러시]를 아주 작게 설정해서
검은색으로 홍채 곁 라인과 동공을 진하게 표현해줬어요.
머리


이제 머리를 표현해 줄게요.
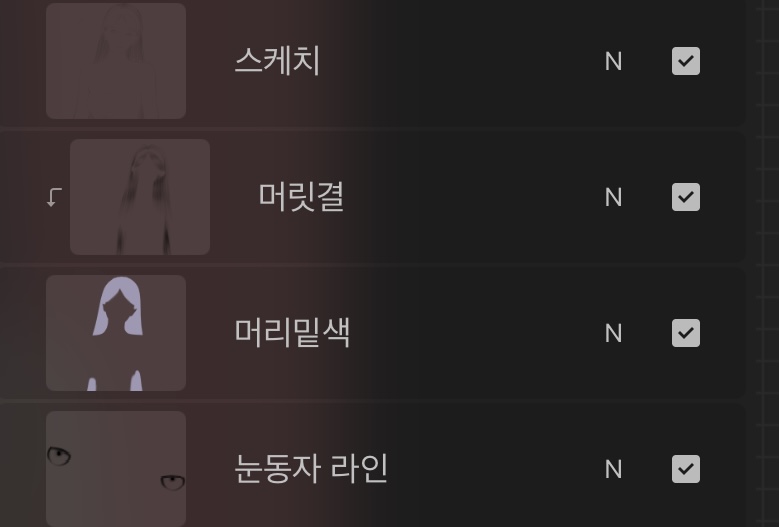
스케치 아래에
머리 밑 색 레이어와 머릿결 레이어
두 개의 레이어를 사용해 채색해 줄게요.


머리 밑 색을 보라색톤으로 채색해 줬어요.
그다음 머리 밑 색에 클리핑 마스크를 이용해
새 레이어를 추가해 머릿결을 표현해줬어요.
[머티리얼]-[가는 머리칼] 브러시를 사용해
아주 짙은 보라색으로 채색해줄게요.
옷

이제 옷을 채색해 줄게요.
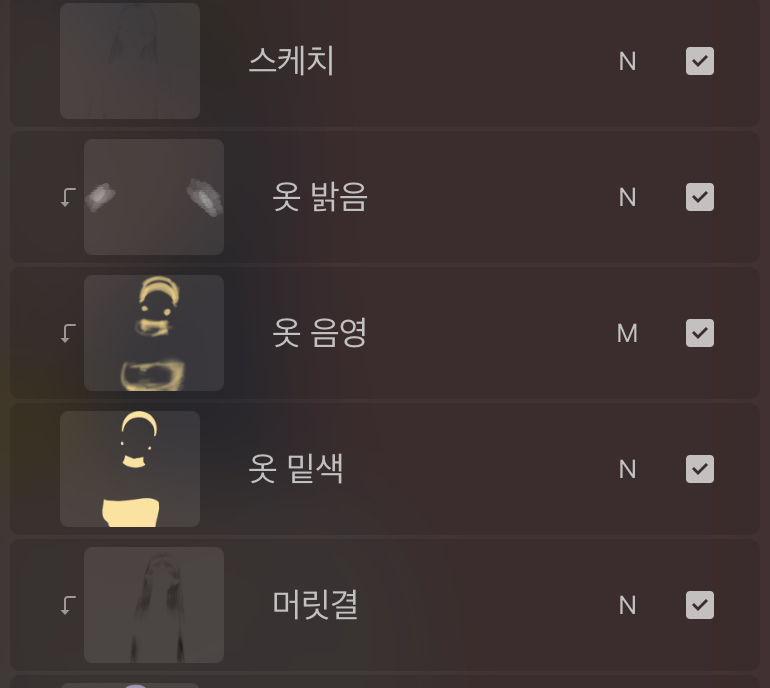
이번에도 스케치 바로 아래인
머리 레이어 위에 추가해서 채색해줄게요.


먼저 옷 밑 색을 노란색 계열로 채색해줬어요.
그다음 클리핑 마스크를 사용해
옷 음영을 넣어줬는데요.
[페인팅]-[구아슈] 브러시를 사용해서
밑 색보다 채도가 높고 명도가 낮은
짙은색을 선택해
그림자가 지거나 음영이 필요한 부위에
채색해 줬어요.
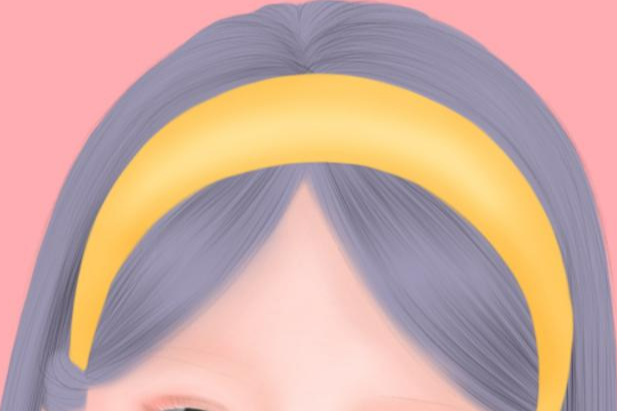

클리핑 마스크로 레이어를 하나 더 추가해서
머리띠 부분에만 밝음을 넣어줬어요.
이때도 [페인팅]-[구아슈] 브러시로
흰색을 선택해 양쪽 튀어나온 부분에
하이라이트를 넣어줬어요.
눈코입 라인 & 눈썹, 속눈썹


이제 눈코입 라인과
눈썹, 속눈썹을 그려줄게요.
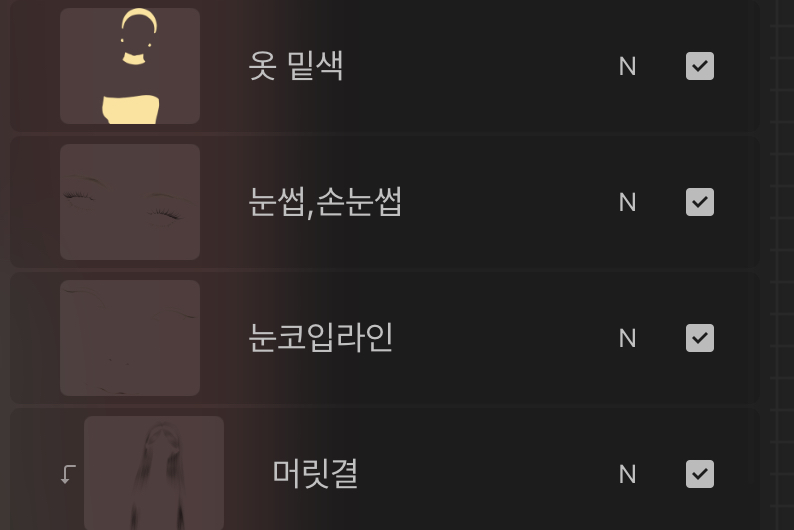
레이어는 옷과 머리 사이에
추가해줬어요.
우선 눈코입 라인부터 그려줄게요.
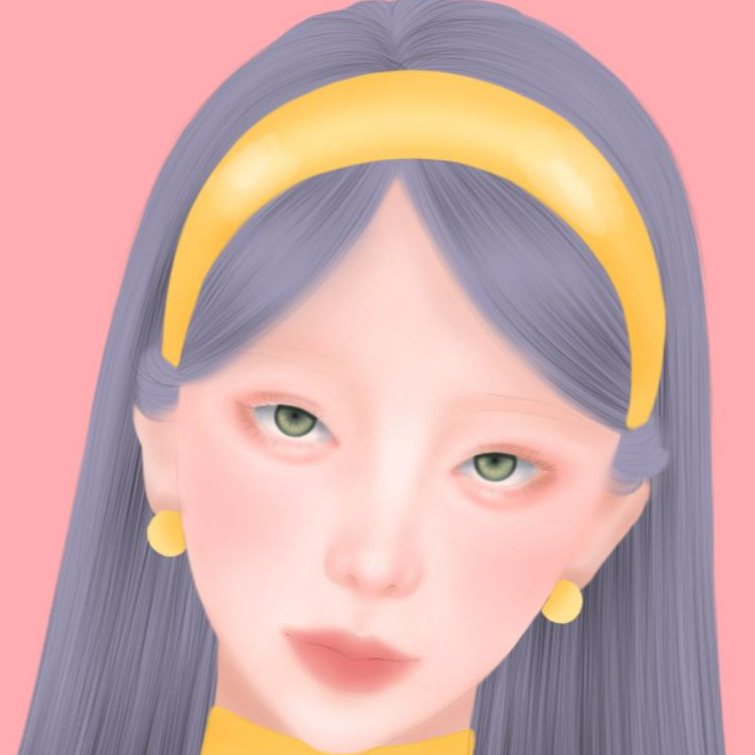
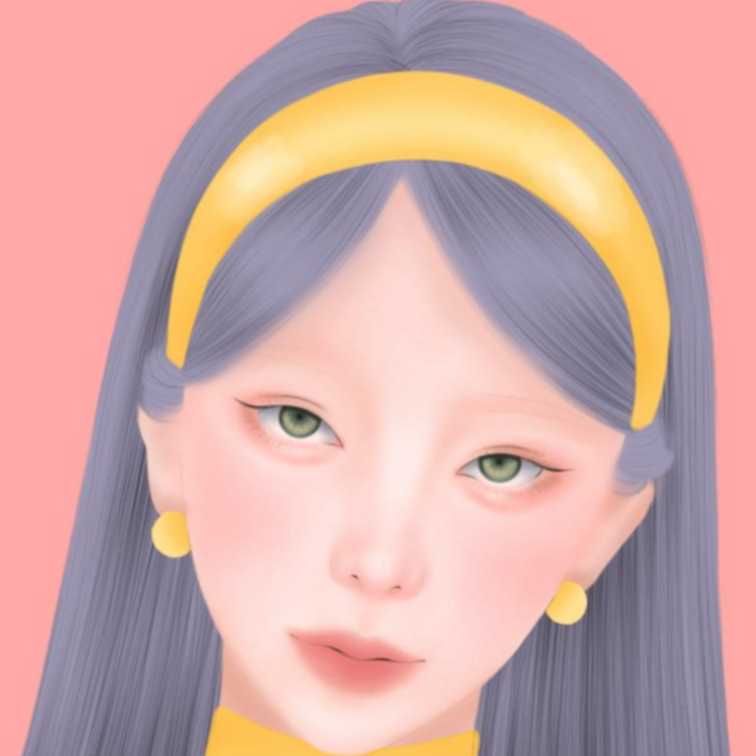
[잉크]-[테크니컬 펜] 브러시를 사용해서
검은색으로 눈코 입에 필요한
선명한 라인을 표현해줄게요.

눈 밑 라인은 제외한 전체 외곽은 물론
눈꼬리와 쌍꺼풀 라인까지 표현해 줄게요.
코와 입은 콧볼이나 입술 외곽같이
피부와 연결되어있는 부분은 제외하고
콧구멍과 입술 안쪽 라인만 그려줬어요.


이제 눈썹과 속눈썹을 그려줄게요.
이번에도 [잉크]-[테크니컬 펜] 브러시를 사용해서
검은색으로 그려줄 건데요.
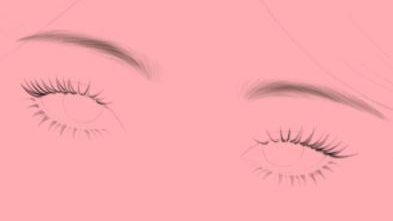
윗 속눈썹만 진하게 진행하고
눈썹과 아래 속눈썹은 연하게 그려줬어요.
진하기를 다르게 하기 어렵다면
윗 속눈썹만 먼저 그린 후
레이어를 복제해서 합쳐주면
두 번 그린 것처럼 진하게 변해서
쉽게 진하기에 변화를 주기 쉽답니다.
피부 어둠 밝음


진한 채색이 올라갔으니
이제 피부에 부족해 보이는
어둠과 밝음을 추가해줄게요.
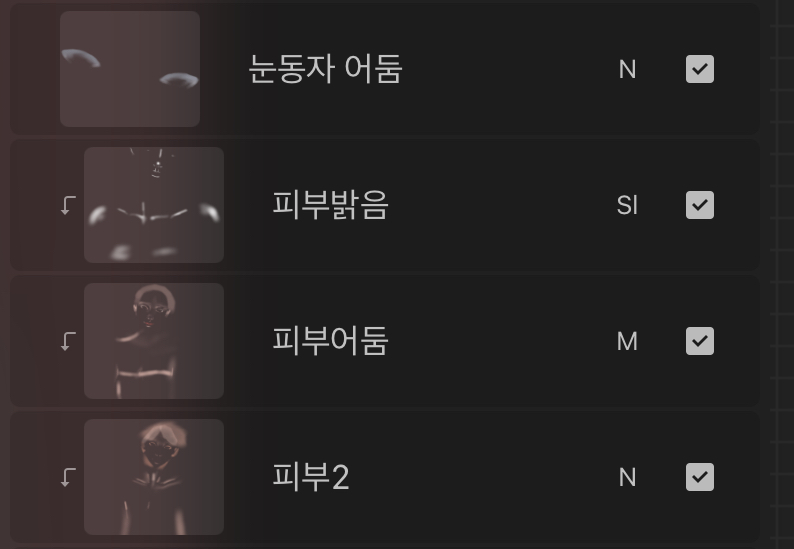
피부 2 레이어에 이어서
피부 밑 색 레이어에 클리핑 마스크로
새 레이어를 추가해줬어요.


우선 피부 어둠부터 채색해줄게요.
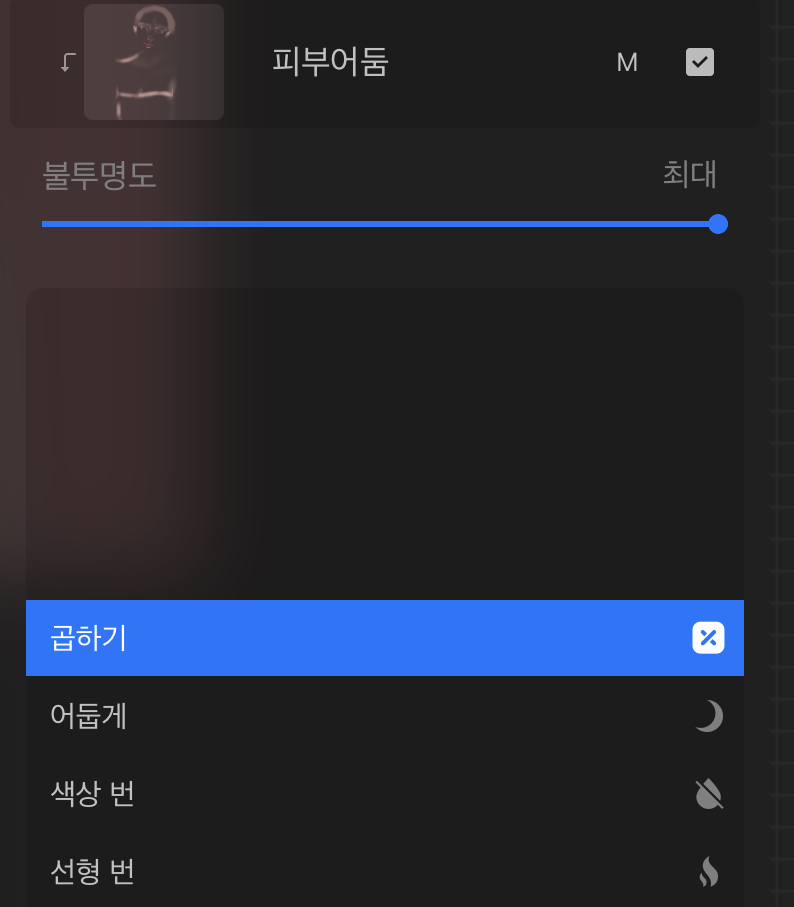
피부 어둠 레이어는 혼합 모드를
곱하기로 변경해주고 채색해 줄게요.
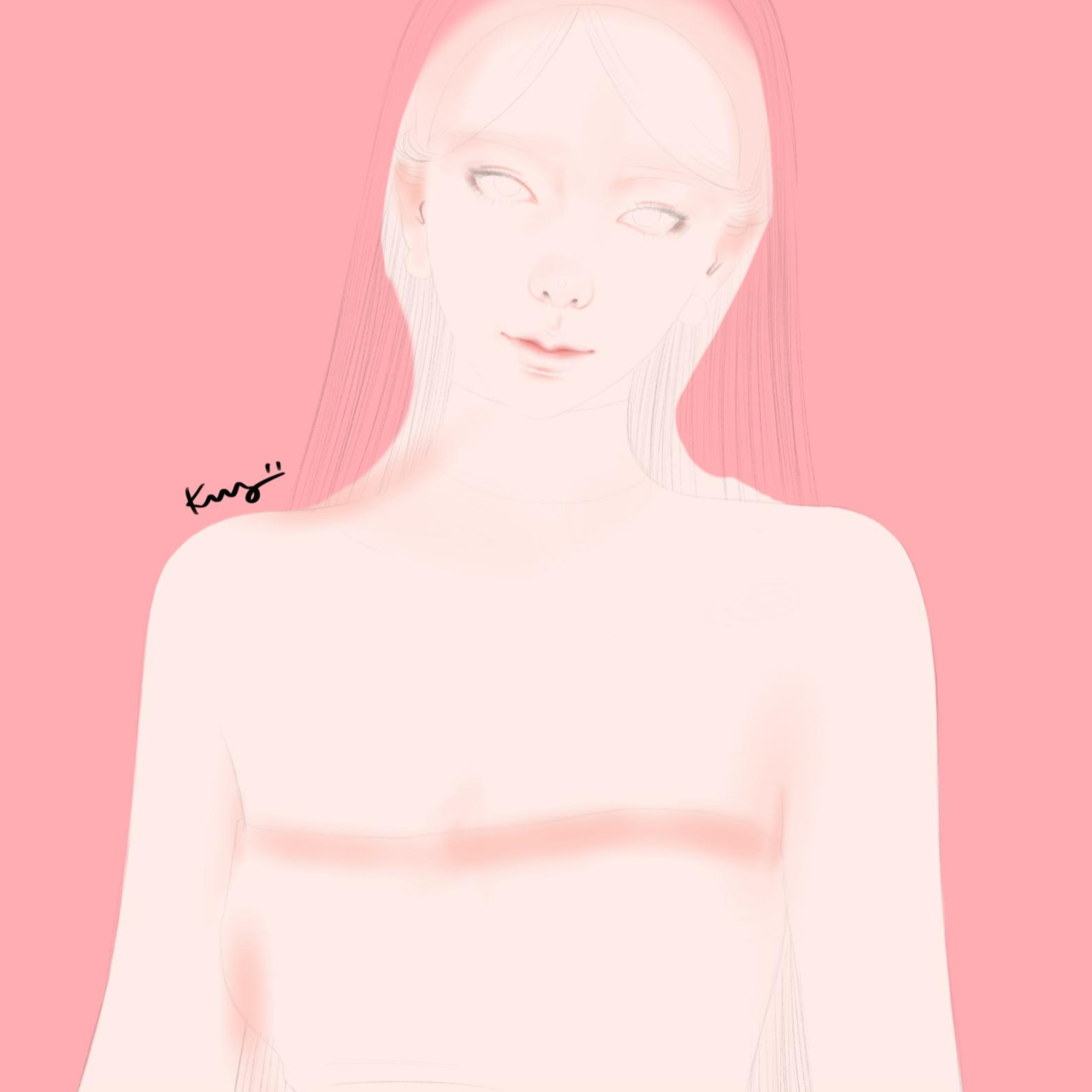
피부에 마지막으로 줄 어둠 레이어기 때문에
부족한 부분을 컬러 드롭으로
색을 선택해서 채색해줬어요.
컬러 드롭의 자세한 설명은 해당 게시물을 참고해주세요.
2022.02.11 - [성아와 함께그리는 아이패드/성아의 프로크리에이트 정복하기] - [프로크리에이트기능2] 원하는 색을 한번에 채색하는 컬러드롭&스포이드 알아보기
[프로크리에이트기능2] 원하는 색을 한번에 채색하는 컬러드롭&스포이드 알아보기
안녕하세요. 성아입니다. 컬러드롭과 스포이드 기능에 대해 알아볼게요. 컬러드롭 Color Drop 컬러드롭은 색을 쉽게 채울 수 있는 기능이에요. 애플 펜슬로 가장 오른쪽 상단에 있는 색상을 클릭한
rkddpwl0508.tistory.com
곱하기 혼합 모드 기능으로
어둠이 필요한 부분에
컬로 드롭을 해서 명도만 살짝 낮춰 덧칠해주면
자연스럽게 더 어둡게 표현된답니다.

[에어브러시]-[소프트 브러시]를 사용해서
채색해 줬는데요.
눈꼬리 쪽은 물론 입술 안쪽 음영도 부족한 것 같아서
진하게 채색해 줬어요.
이때 너무 선명한 색이 아니라
경계가 자연스럽게 표현될 수 있도록
에어브러시의 장점을 살려서
손에 힘을 빼고 여러 번 덧칠해서 표현해주세요.
눈코입 라인 레이어에서
너무 진해질까 봐 표현하지 않았던
콧볼 쪽 라인과 입술 아래 라인도
표현해 줬어요.
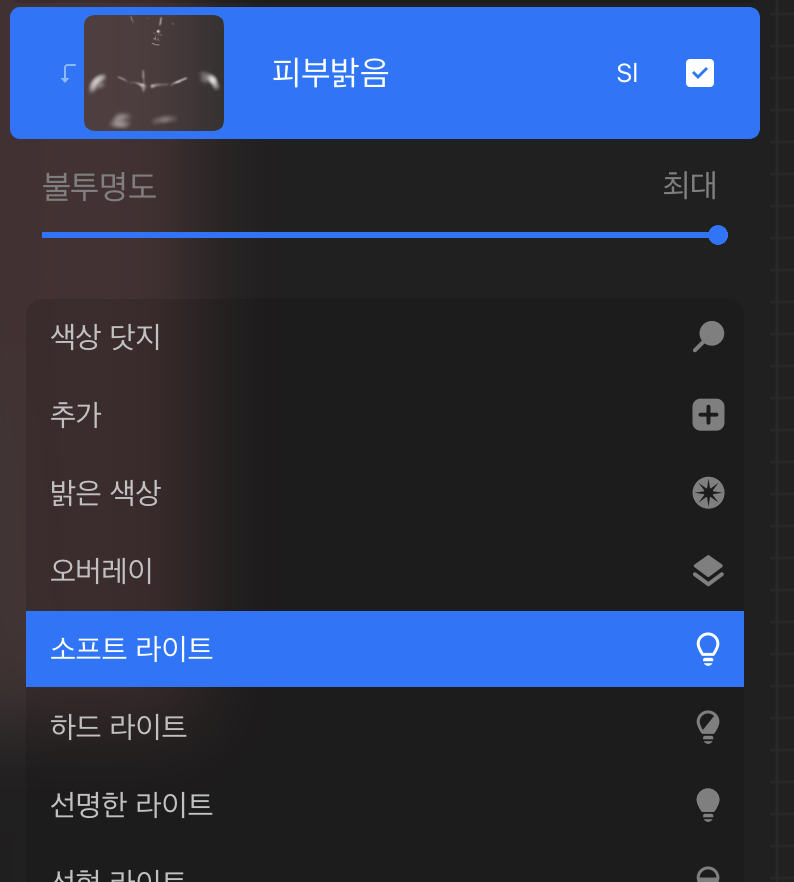
이제 피부에 밝음을 넣어줄게요.
피부 밝음 레이어도 혼합 모드를 사용해줄 건데요.
이번에는 소프트 라이트 기능을 사용해 줄게요.

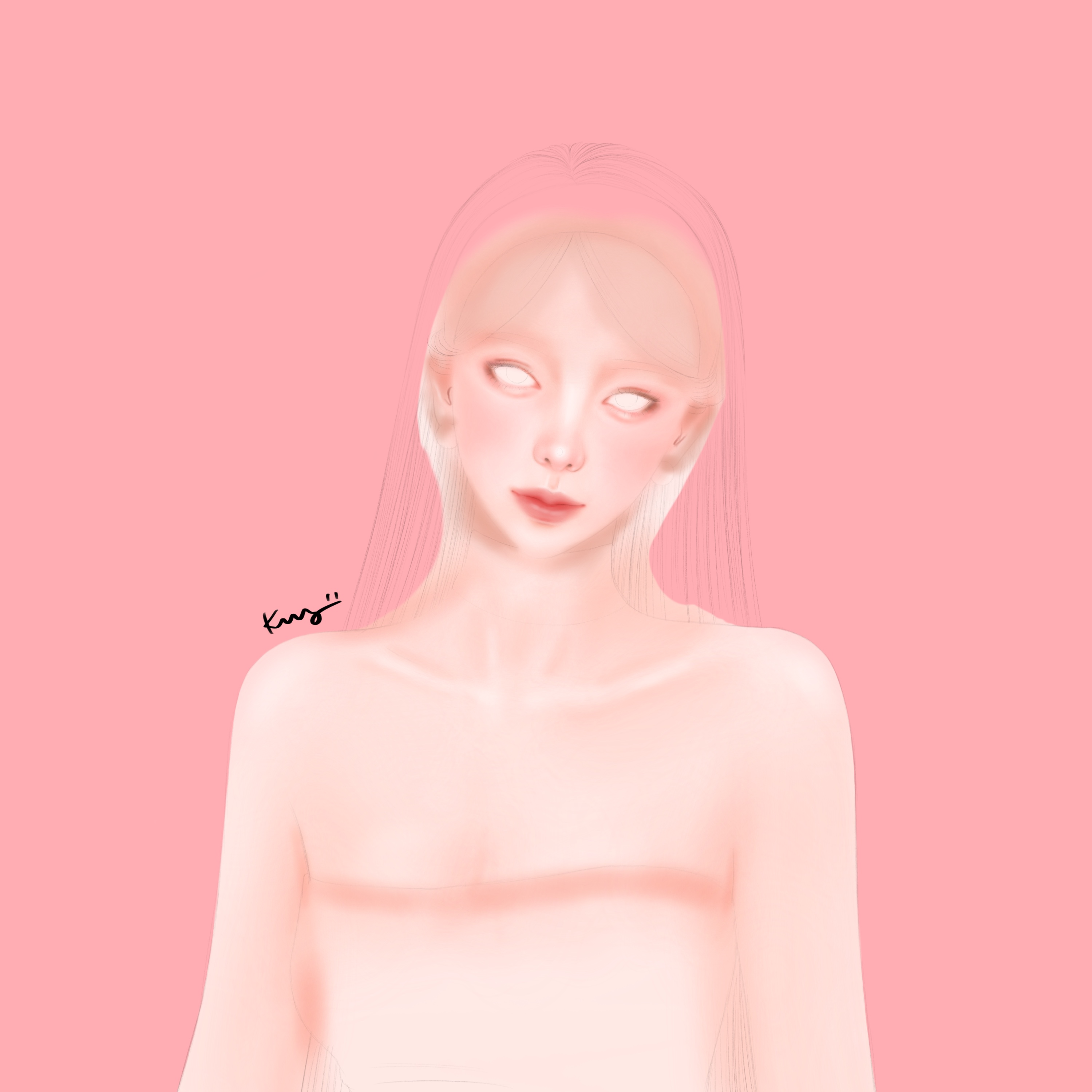
피부 레이어만 켜놓은 모습인데요.
두 레이어에 차이가 느껴지시나요?
똑같은 [에어브러시]-[소프트 브러시]를 사용해서
흰색으로 표현해 줬는데
피부의 밝음 표현이
왼쪽은 너무 선명한 느낌이고
오른쪽이 더 자연스러운 느낌이죠?
왼쪽은 혼합 모드는 기본 모드인
보통으로 설정한 모습이고
오른쪽은 소프트 라이트로 설정한 모습이에요.
다른 부위 보다도 특히 피부는
자연스러운 표현이 중요하기 때문에
혼합 모드 기능을 잘 활용하면
좀 더 수월하게 피부 표현을 할 수 있어요.
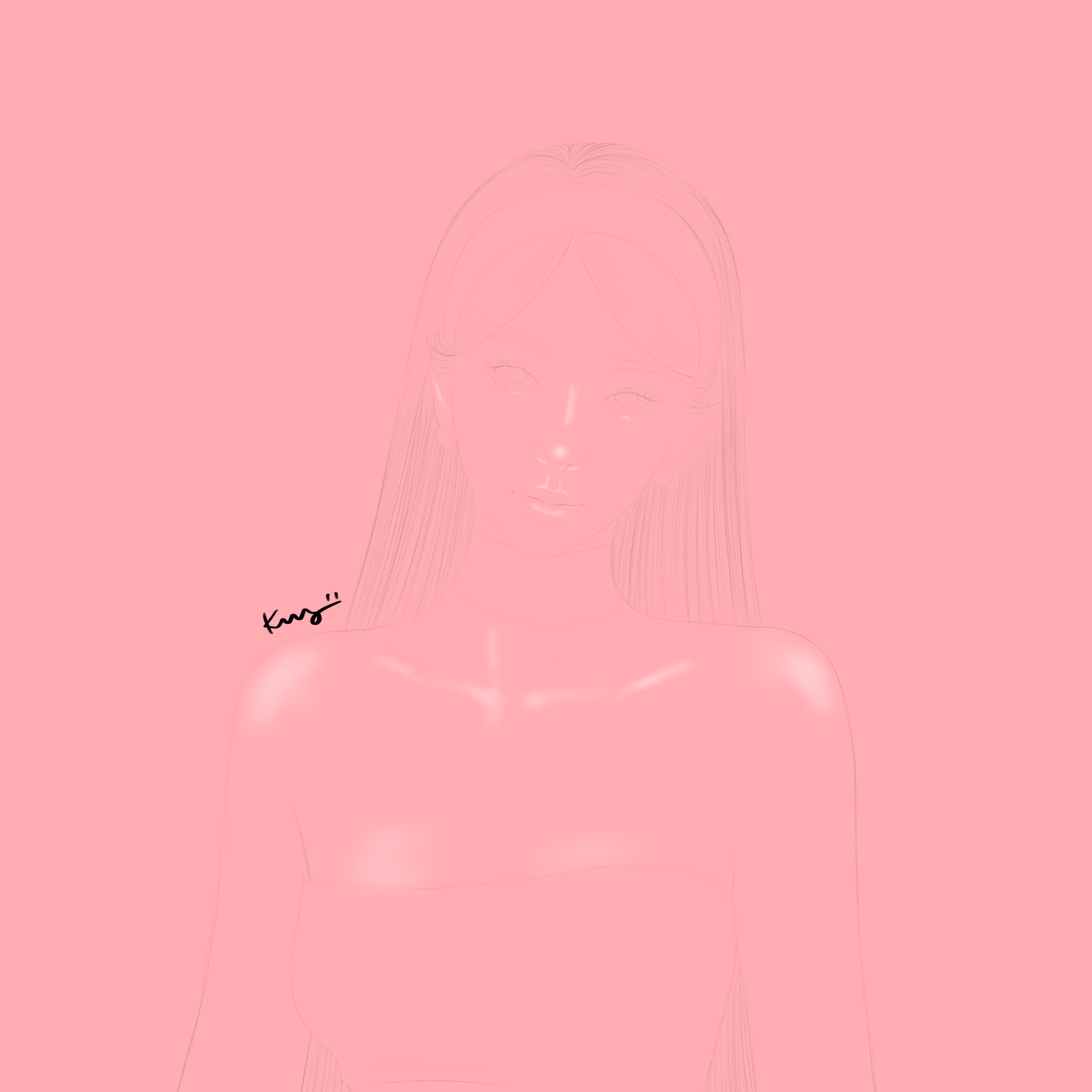
피부 밝음 레이어만 켜놓은 모습이에요.
아주 선명한 하이라이트는 따로 표현해줄 거기 때문에
정말 빛을 받아 밝아지는 넓은 부위 위주로 채색해 줄게요.
쇄골과 어깨, 가슴처럼 큰 부위는 물론
콧대나 입술산, 애교 살에 생기는 밝음도
빼먹지 않고 채색해줬어요.
전체 라인 & 머릿결


이제 전체 라인과 머릿결 디테일 표현을 해줄게요.
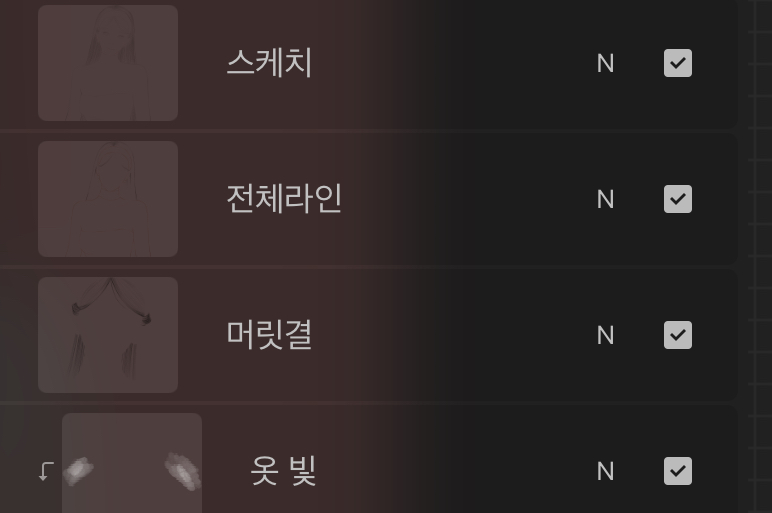
스케치 아래 레이어를 추가해 줄게요.
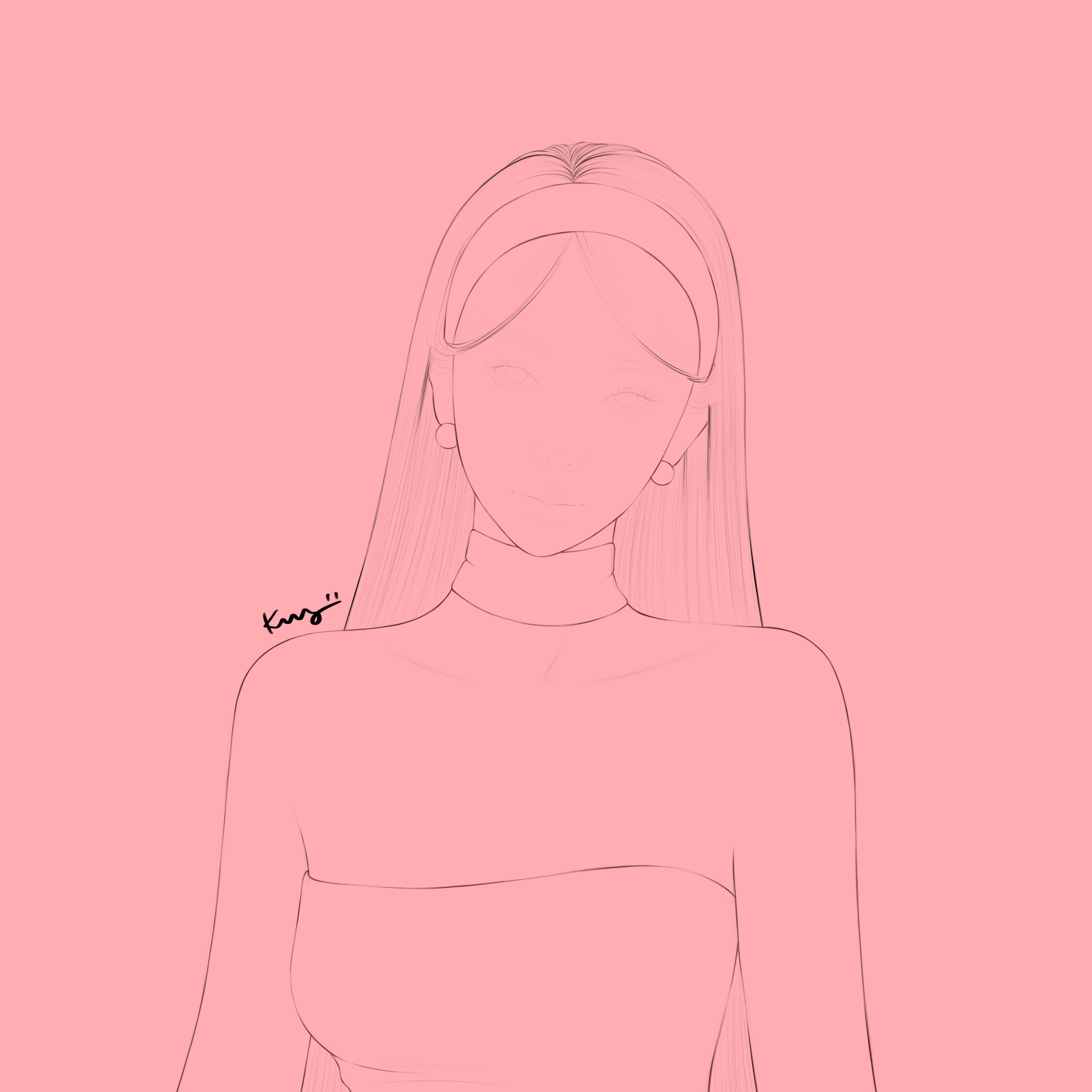
[잉크]-[테크니컬 펜] 브러시를 사용해서
머리는 검정, 나머지는 짙은 갈색으로
얇게 그려줬어요.

머릿결 표현도 같은 브러시를 사용해
검정으로 진행해줬는데요.
얼굴 쪽 라인 위주로
잔머리와 어둠도 같이 표현해줬어요.
하이라이트


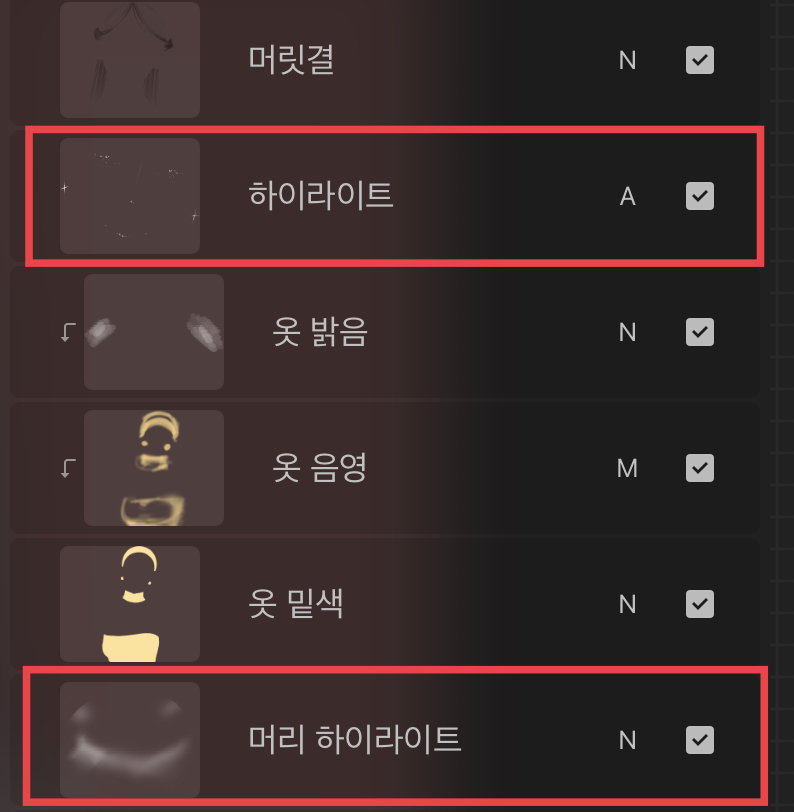
하이라이트 레이어는 머리와 나머지로 나눠서
만들어줄 거예요.
머리 레이어는 머리띠 부분에 채색되지 않도록
옷 레이어 아래에 만들어주고
나머지 하이라이트는 옷 위에 만들어 줄게요.

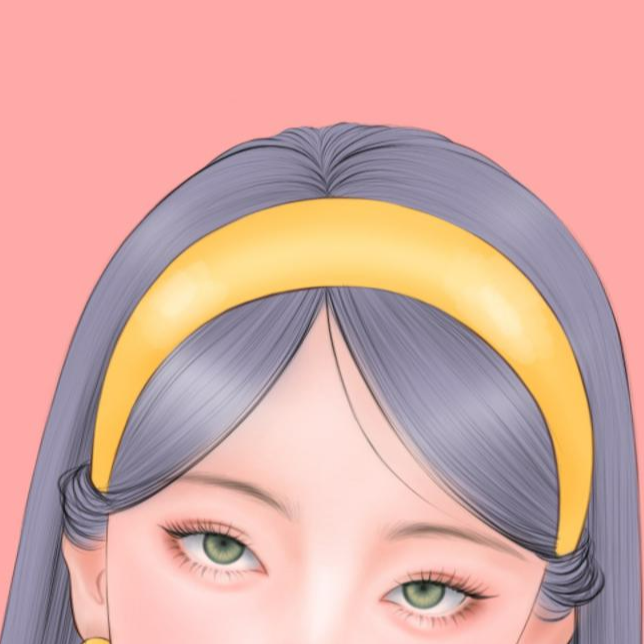
[에어브러시]-[소프트 브러시]를 사용해서
머리띠 밝음과 이어질 수 있게
머리에도 밝음을 표현해줬어요.

나머지 하이라이트는 혼합 모드를
추가로 설정해서 진행해줄게요.


오른쪽이 더 선명한 게 느껴지시나요?
색 중에 가장 밝은 흰색을 사용해서
하이라이트를 진행해도
혼합 모드가 기본 설정 그대로 보통으로 설정되어 있으면
왼쪽처럼 표현되거든요.
흰색을 보다 선명하게 표현하고 싶을 때
혼합 모드 중 추가를 사용해주시면
빛을 받은 것처럼 선명하게 표현돼요.

[에어브러시]-[소프트 브러시]를 사용해서
눈동자 속 빛 표현은 물론
코와 입술에도 하이라이트를 표현해줬어요.
추가로 귀걸이에도 빛 표현이 있으면 예쁠 것 같아서
귀걸이 양쪽에도 십자가 모양으로
하이라이트를 넣어줬어요.
배경

마지막으로 배경효과를 추가해줬어요.
피부 밑 색 레이어와 머리 밑 색 레이어를 각각 복제해서
합쳐주세요.
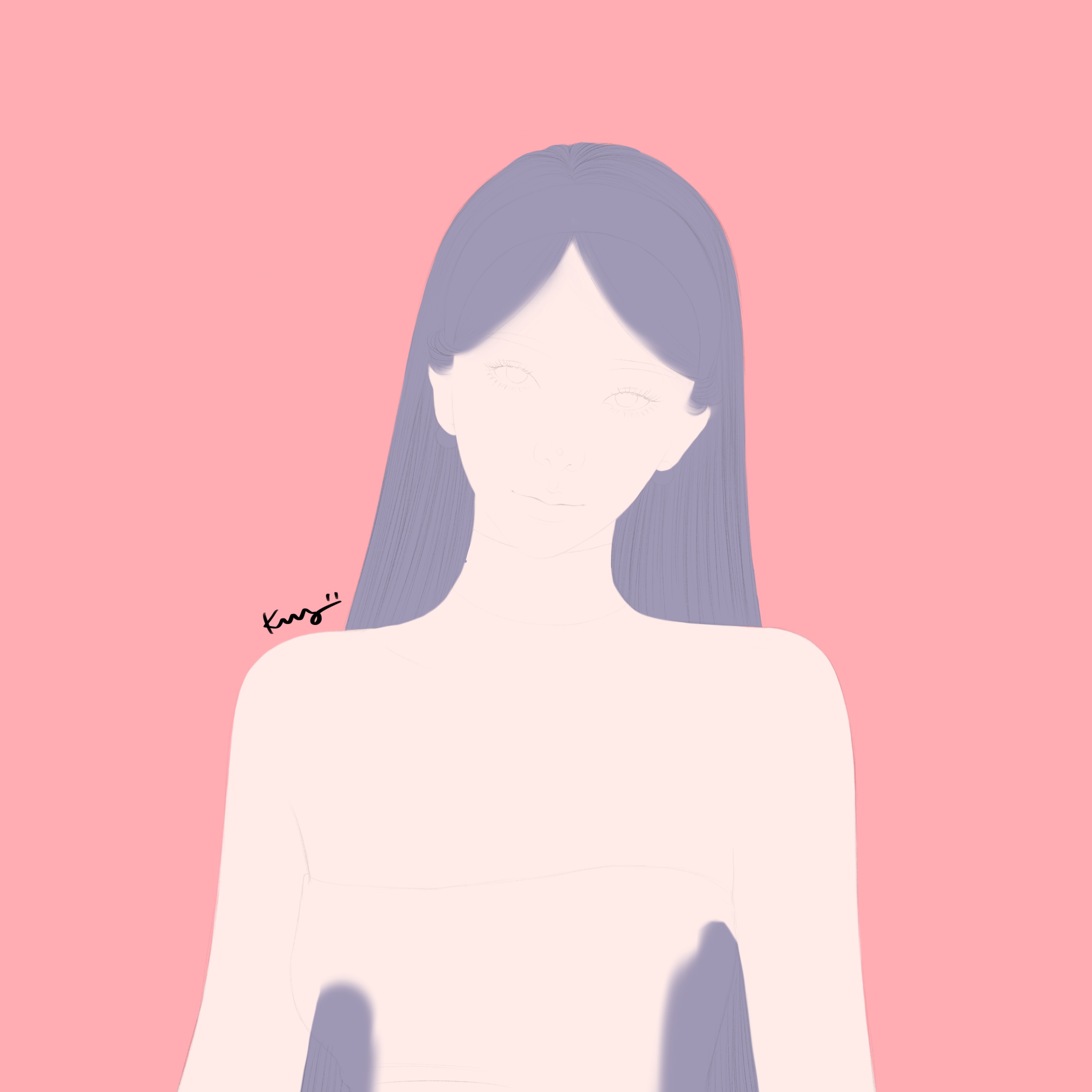
그럼 이런 모양이 되는데요.
해당 레이어를 피부 밑 색 레이어보다 더 아래인
가장 밑으로 내려주세요.
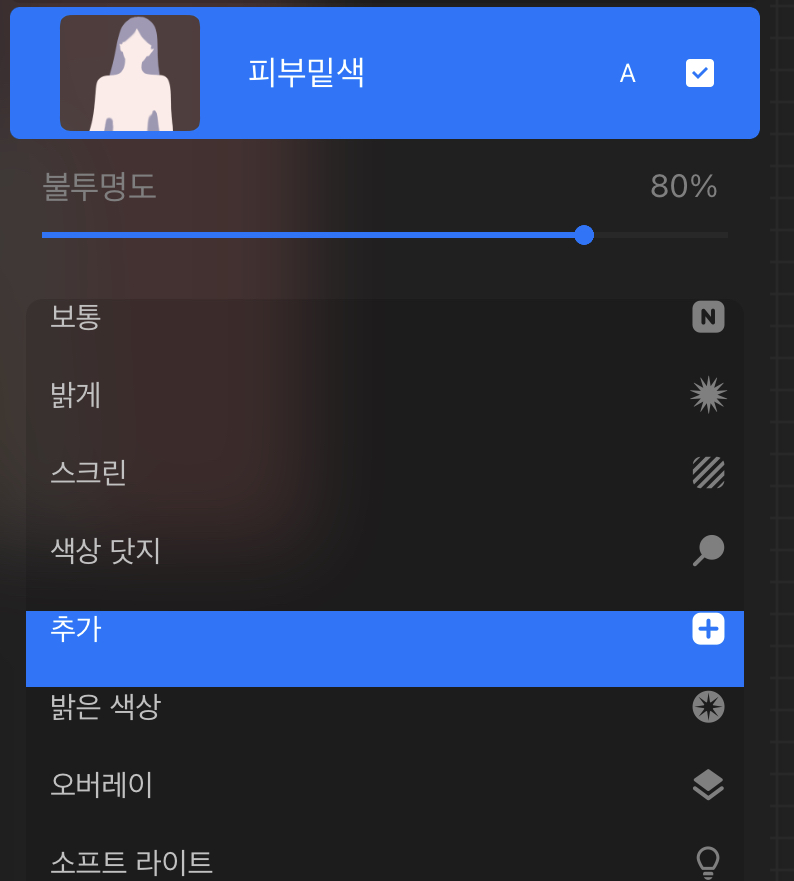
그다음 빛나는 표현을 위해
혼합 모드는 추가로 바꿔주고
불투명도를 80%로 낮춰주세요.
아직 그림에 가려서 변화가 보이지 않는데요.
가우시안 흐림 효과를 이용해서 빛이 번지는 느낌을 줄게요.
가우시안 흐림 효과는 너무 강하게 하면
오히려 표현이 너무 흐려질 수 있게 때문에
20% 정도로 설정해줄게요.

이렇게 배경까지 완성이 되었어요.
얼른 창작 그림도 많이 많이 보여드려서
저만의 그림체를 갖고 싶어요.
그날까지 열심히 그려봅니다!!
오늘도 긴 글 읽어주셔서 감사해요.
다른 그림으로 또 찾아올게요ㅎㅎ
'성아와 함께그리는 아이패드 > 아이패드 창작 인물화' 카테고리의 다른 글
| [아이패드 창작 인물화5] 프로크리에이트 디지털드로잉 Pink Girl #004 함께 그리는 아이패드 인물화 (0) | 2022.04.13 |
|---|---|
| [아이패드 창작 인물화4] 프로크리에이트 디지털드로잉 Pink Girl #003스케치부터 채색까지 세세한 과정 (0) | 2022.04.06 |
| [아이패드 창작 인물화3] 프로크리에이트 디지털드로잉 Pink Girl #002레이어 하나하나 모든과정 (0) | 2022.03.30 |
| [아이패드 창작 인물화1] 프로크리에이트 디지털드로잉 'two girls : Butterfly '과정 2편 (0) | 2022.03.16 |
| [아이패드 창작 인물화1] 프로크리에이트 디지털드로잉 'two girls : Butterfly '과정 1편 (0) | 2022.03.16 |