안녕하세요. 성아입니다.
그림을 그리면서 자주 사용하게 될 기능
두 가지에 대해 알아볼게요.

알파채널잠금
알파채널 잠금은 해당 레이어에서
그림을 제외한 부분을 잠그는 기능이에요.
우선 알파채널 잠금을
설정하는 방법을 알아봅시다.
알파채널 잠금을 설정하는 방법은
크게 두 가지가 있어요.
첫 번째 방법은
레이어 창을 열어
원하는 레이어를 클릭해서
파란색으로 선택되도록 해주세요.
그 후 한번 더 레이어를 클릭하면
설정창이 떠요.

설정창에서 알파채널 잠금을 누르면
기능이 활성화돼요.

이렇게 레이어에 그림 부위를 제외하고
체크 판 모양이 생긴 걸 볼 수 있어요.
똑같은 방법으로 설정창에서
알파채널 잠금을 한 번 더 누르면
체크 판 모양이 사라지면서
설정이 해제돼요.
두 번째 방법은
좀 더 간단한 방법으로
제스처로 설정하는 방법이에요.
저는 주로 두 번째 방법을 사용하는데요.
레이어 창을 열어
원하는 레이어를 두 손가락으로
오른쪽으로 살짝 밀어주세요.
반드시 두 손가락
그리고 오른쪽으로 밀어주셔야 해요.
간단한 동작으로
레이어에 체크 판 모양이 생기면서
알파채널 잠금이 활성화됐음을 알 수 있어요.
해제하는 방법도
동일하게
두 손가락으로 오른쪽으로 밀어주면
알파채널 잠금이 해제됩니다.
이제 설정하는 방법과
해제하는 방법을 알았으니
알파채널 잠금을 사용해볼게요.
알파채널 잠금이 활성화되면
그림이 그려진 영역 이외에는
잠금이 되어 그림이 그려지지 않아요.
그림이 그려진 부분만
노란색이 채색되는 것 보이시나요?
특히 음영을 넣을 때
벗어나는 것이 없이
마음껏 채색할 수 있어서 편해요.
또한 알파채널 잠금은
기능을 해제해도
넘어가서 채색했던 부분이 보이지 않고
그대로 유지돼요.
다음에 배울 클리핑 마스크는
기능을 해제하면 그대로 유지되지 않고
넘어가게 그려진 부분이
다시 살아난다는 점에서
그대로 유지되는 점이
알파채널 잠금의 장점이라고 할 수 있어요.
하지만 한 가지 아쉬운 점은
새로운 레이어에 따로
분리해서 그릴 수 없고
해당 레이어 그림과 함께 그려지면서
나중에 위에 그린 음영만 수정하거나
삭제할 수가 없다는 점인데요.
그런 점을 해결해주는 기능이
바로 다음으로 알아볼 클리핑 마스크입니다.
클리핑 마스크
클리핑 마스크는
알파채널 잠금과 마찬가지로
그림이 그려진 영역 안에서만
추가 그림을 그리고 싶을 때 사용하는데요.
클리핑 마스크는
레이어가 새로 추가되기 때문에
(설정한 레이어에 그대로 추가 그림을 그려서
추가 그림만 수정이 불가능한 )
알파채널 잠금의 단점이
보완된 기능이라고 보시면 돼요.
하나의 레이어에
여러 개의 레이어를 추가해서
개별적으로 사용할 수 있다는 점이
다른 점이에요.
그럼 일단 사용해볼까요??

클리핑 마스크도
똑같이 레이어를 누르고 설정창이 뜨면
클리핑 마스크를 클릭해줄 건데요.
위 화면을 보면 클리핑 마스크가
안 보이는 걸 알 수 있어요.
클리핑 마스크는 레이어를 추가해서
사용하는 기능이기 때문에
레이어를 추가해서 설정창을 띄어줘야 해요

기능을 사용하고 싶은 레이어 위에
레이어를 추가하고
레이어를 눌러서 설정창을 띄우면
아까와 달리 클리핑 마스크가 추가된 걸 볼 수 있어요.
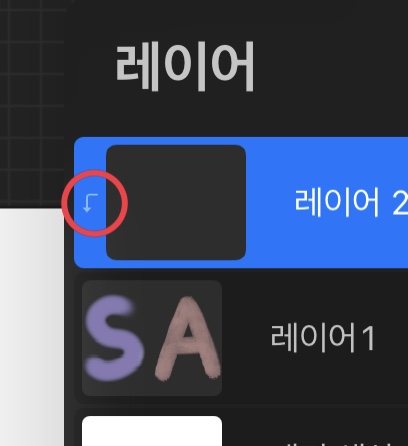
클리핑 마스크를 눌러서
기능을 활성화시키면
이렇게 해당 레이어는
그저께 레이어 그림 부분에만
채색된다는 표시로
화살표가 생겨요.
해제하는 방법은 동일해요
설정창을 다시 띄어서
클리핑 마스크를 한번도 클릭해 주시면
기능이 해제됩니다.
이제 클리핑마스크를 사용해볼게요.
레이어 2에 채색을 하면
알파채널 잠금 기능과 마찬가지로
아래 그림에 해당하는 부분에만
채색이 된답니다.
그래서 알파채널 잠금과
똑같이 채색이 되어서
결과물은 같을 수 있겠지만
레이어 개수는 달라지겠죠?

클리핑 마스크의 또 다른 장점은
다수의 레이어를 사용할 수 있다는 점인데요.
레이어를 여러 개로 나눠서 채색하면
해당 레이어만 삭제하거나 변경하기 용이하겠죠?
그래서 저는 인물화를 그릴 때
여러 번 음영을 쌓아 올라가는 피부 표현 시
항상 사용하는 기능이랍니다.

다만 기능을 해제해도
모양이 그대로 유지되던 알파채널 잠금과 달리
클리핑 마스크는
기능을 해제하면
넘어갔던 부분이 다시 그대로 보여요.
같은 듯 다른 알파채널 잠금과 클리핑 마스크를
알아봤는데요?
어떤 방식의 그림인지에 따라
장단점이 있겠죠?
이번 포스팅이 여러분께 도움이 되시길 바라요.
궁금하신 점은 댓글로 편하게 남겨주세요.ㅎㅎ
다음은 또 다른 기능으로 찾아올게요.
포스팅 끝까지 봐주셔서 감사합니다~
'성아와 함께그리는 아이패드 > 성아의 프로크리에이트 정복하기' 카테고리의 다른 글
| [프로크리에이트기능2] 원하는 색을 한번에 채색하는 컬러드롭&스포이드 알아보기 (0) | 2022.02.11 |
|---|